...
Pre-installation requirements
You need to have the information below and at least 124.1 MB of disk space in order to complete the installation of CXD:
- IP address of the 3CX phone system
- Primary/route account username (SSH access)
- Password for Primary account
Once, you have this, our support team will be able to remotely configure CXD and set up event logging for you.
NOTE: CXD does not alter the configuration of the phone system itself; it only uses the information to establish the connection to collect live events.
...
NOTE: 3CX CXD server is a 64-Bit application.
Installing CXD
- Once you have obtained your copy of CXD, you're ready to install.
- Click on the Executable and UAC will pop up. Please click yes to accept this.
- The Wizard will now ask you where to install the CXD Server, please change this as per your requirements.

- On the “Select Components” section please leave everything as default and click 'Next'.
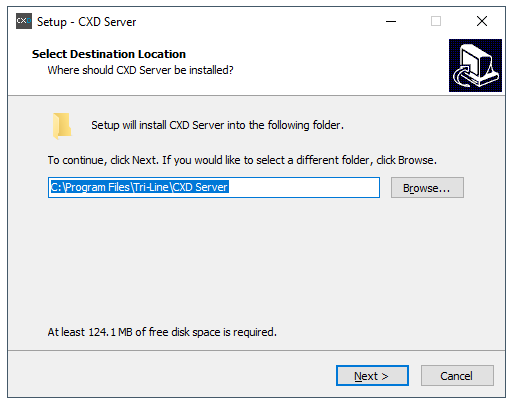
- On the “ready to install” section please click on 'Install'. The Wizard will now attempt to install it.
- Once the installation is complete, the CXD configuration screen will pop up.
- There are three options that need to be configured. Enter the details as shown below:
3CX Host/IP = Please enter the IP address of the 3CX PBX
Username = username used to connect to the 3CX
Password = password user to connect to the 3CX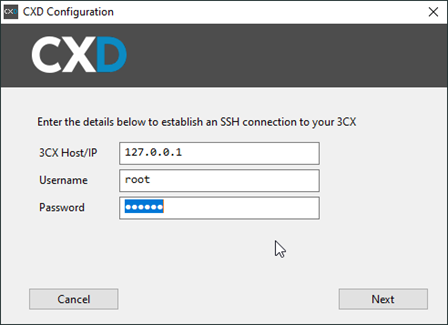
- Once this has been configured, please click 'Next'. If successful, CXD will attempt to establish a connection to the 3CX. Please note that an account that has SSH permission will be needed in order to connect successfully.
- You will be presented with the option to set web ports and an API Secret key that the CXD service will require when connecting with TIM Plus. Please make a note of this information as it will be needed later.

- Click 'Next' the Wizard will confirm that the configuration is complete, and the CXD service will be started.
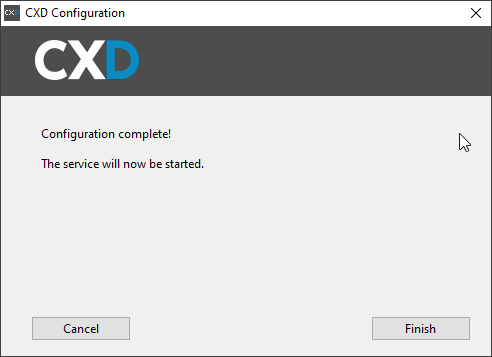
...