...
- Add a new site object by first navigating to the Directory tab.

- Click on 'New object'
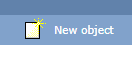
- Select 'Site', and type the name of the site as follows:
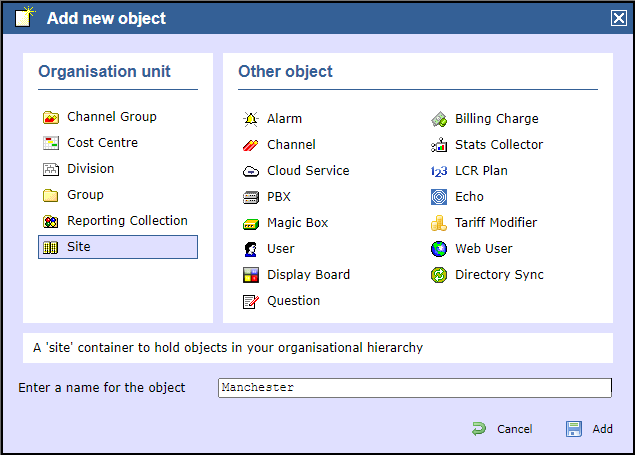
- Go to the Site, and click on 'Open' as shown below:
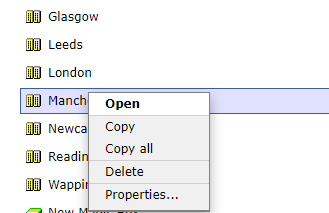
- Select 'PBX' from the 'Other object' list and enter a name for the 3CX site, e.g. "Manchester 3CX", then click
at the bottom right.Buttonmacro Label Add 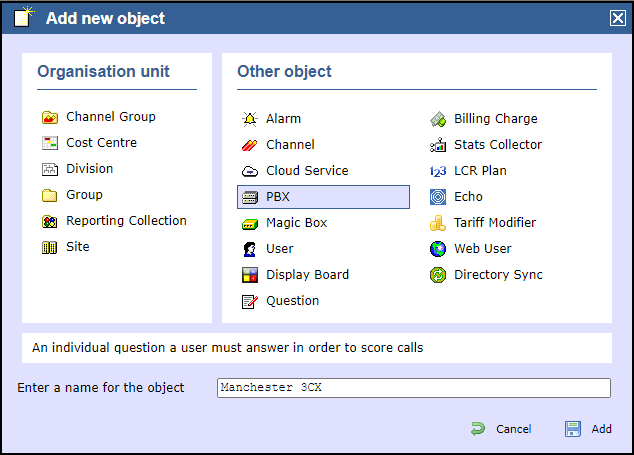
- Choose 'Establish TCP connection to PBX' as the Method.
- In the Details panel, enter the following details:
Host: The IP address of the computer you installed CXD on (either the 3CX itself or another computer running Windows)
Port: Enter the TCP port you chose during CXD setup
Username: Leave empty.
Password: The ‘API Secret’ you created when setting up CXD.
IP script: Select '3CX CXD' from the drop-down list.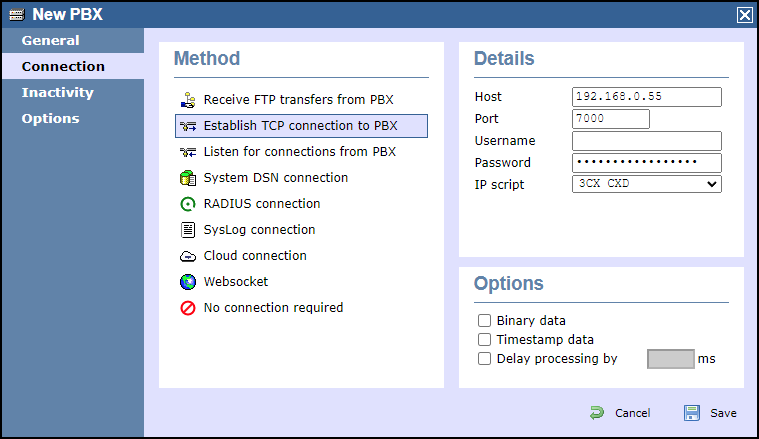
- One of the benefits of using the CXD Connector method is that TIM Enterprise can synchronise its user details with those on your 3CX automatically; if you change a user's details on your 3CX, it will automatically update in TIM Enterprise's directory.
Add a new object of type 'Directory Sync', enter a name, then click
:Buttonmacro Label Add 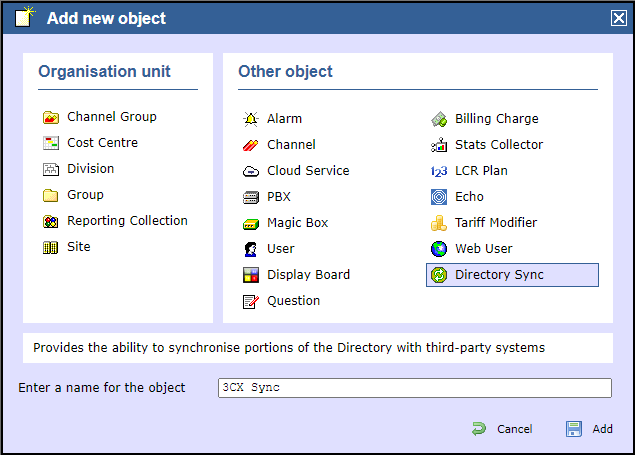
- Right-click on the sync object you just created, and choose 'Properties...':
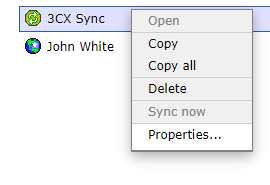
- After selecting 'Properties', simply choose Select how often you would 'd like to synchronise as shown belowTIM Enterprise to synchronise its directory with your 3CX, then press
:Buttonmacro Label Save 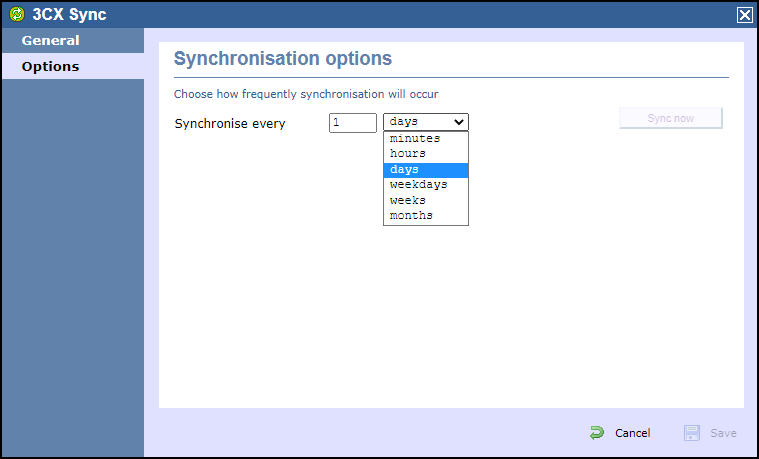
You should now have a working connection via CXD to your 3CX!
Make a test call, then select the 'Call View' tab at the top of the screen to show your calls.