These instructions help you configure Use these steps to set up your Wildix to work with TIM Enterprise. Contact your system maintainer if you are If you're not familiar with the your PBX configuration of your PBX, contact your system maintainer for help.
Support files
Ensure Please ensure the following support files exist in the /config/ folder of the TIM Enterprise application:
| Wildix.TDT Wildix.TDS |
|---|
Contents
- TIM Enterprise Cloud Connection Wizard
- Manual
...
- configuration
- TIM Enterprise settings
TIM 1. TIM Enterprise Cloud Connection Wizard
The fastest and easiest way to set up To quickly and effortlessly establish your Wildix connection is to use , utilize the TIM Enterprise Enterprise Cloud connection wizardwizard. This will connect It directly connects to your system and set up a , configuring Server to Server application, and application and Callback URL properties properties for you.
In the TIM Enterprise directory, you can add a include a Cloud Service under by selecting New object.
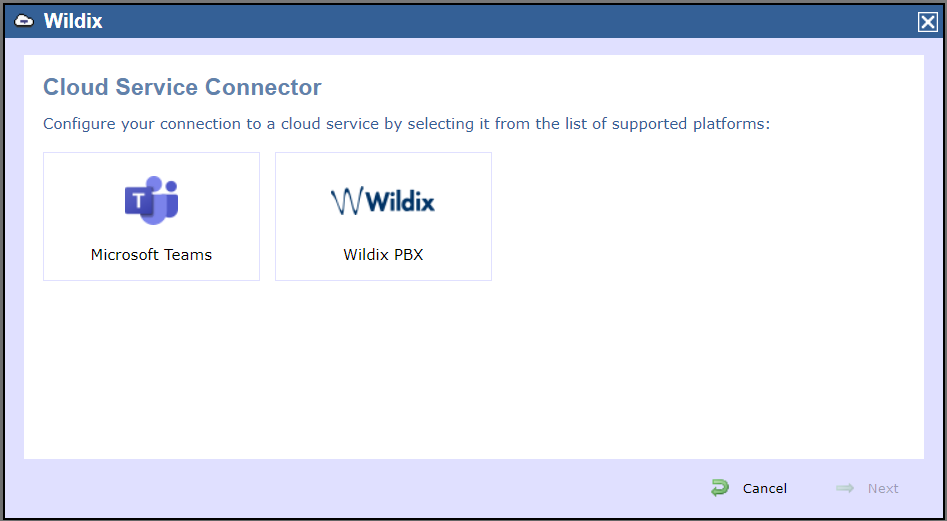
Select the Choose the Wildix wizardwizard, and you will be presented with 'll see the screen below.
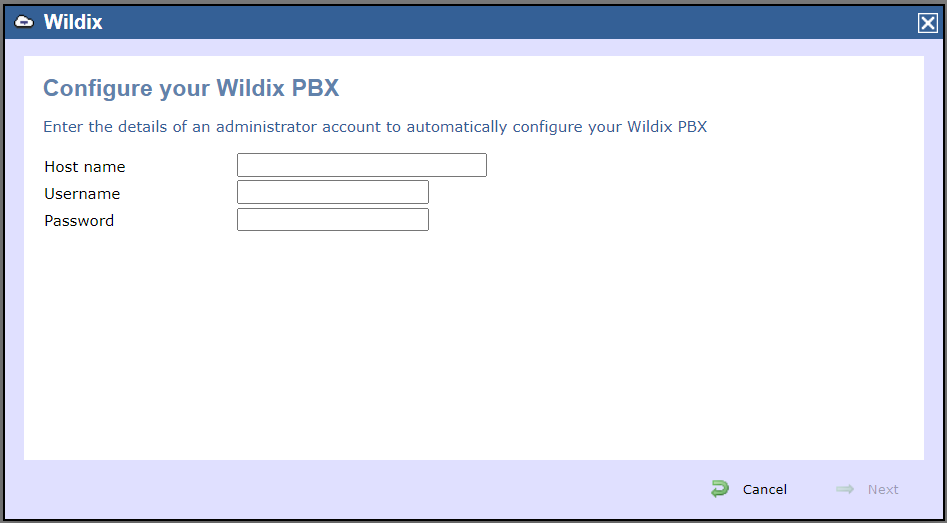
a. Enter your Wildix PBX URL into the Hostname**, e.g. http://yourcompany.wildixin.com
...
b. Provide the username with Admin access to your Wildix PBX.
c. Enter the password for the Admin account
Once the wizard has finished you are all setup to collect data from your Wildix system!
2. Manual configuration
If you 'd prefer to make the changes to want to modify your Wildix PBX yourself, details to assist you with this are on your own, follow the instructions below.
GETTING TENANT DETAILSYou will need an Tri-Line's OpenCDR tenant to be able to get the live CDR information from the Wildix. To do obtain this, please contact our Support Team. |
|---|
2.1 Integration screen
...
2.1.1 After obtaining your OpenCDR tenant
...
, log in to your Wildix system
...
and go to the Integrations section, as shown below.
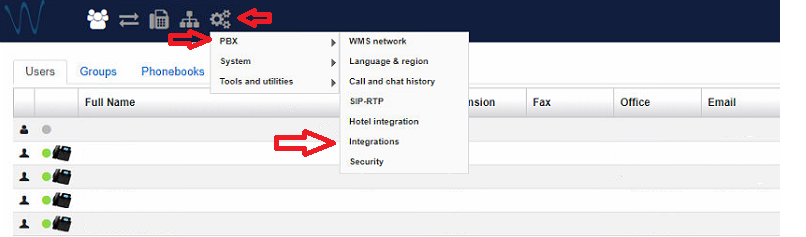
...
2.2 Callback URLs
2.2.1 Set up the Server to Server
...
application to
...
acquire basic Call Detail Records (CDR) and the Callback URLs, enhancing the information available for reporting.
...
2.2.2 The first screen you will be presented with is the Callback URLs subsection. This will send events to our OpenCDR service. This service will allow TIM Enterprise to collect these details to enhance your call reporting.
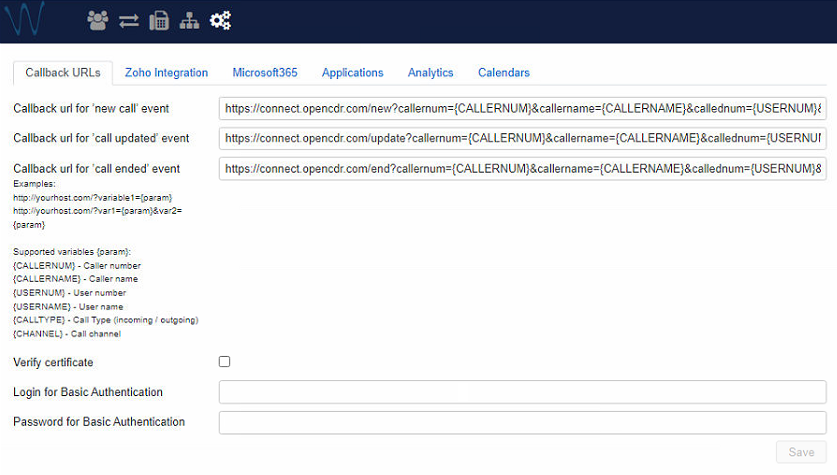
2.2.3 In this section you will need to configure the Callback URL locations, so the events can be sent as below.
Callback url for 'new call' event |
|---|
Callback url for 'call updated' event https://connect.opencdr.com/update?callernum={CALLERNUM}&callername={CALLERNAME}&callednum={USERNUM}&calledname={USERNAME}&type={CALLTYPE}&channel={CHANNEL} |
|---|
Callback url for 'call ended' event https://connect.opencdr.com/end?callernum={CALLERNUM}&callername={CALLERNAME}&callednum={USERNUM}&calledname={USERNAME}&type={CALLTYPE}&channel={CHANNEL} |
|---|
2.2.4.
...
To be able to send these events you will need a valid Basic Authentication Login / Password for our OpenCDR services. Please contact Tri-Line's support team if you do not have these.
...
Once all these settings have been added don't forget to Save!
3. Server-to-Server Application
3.1 On this screen an application needs to be created to allow TIM Enterprise to collect the CDR data from the Wildix.
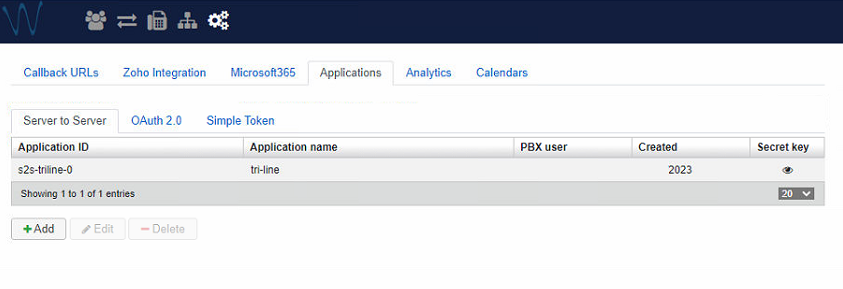
3.2 To create a new Server to Server application click on Add and then set the Application name as tri-line.
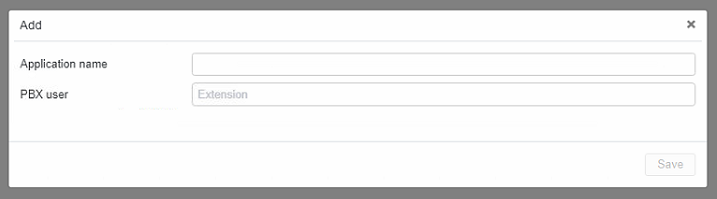
3.3 The PBX user needs to have writes to access the CDR system. The easiest way would be to select a user who is part of the Admin group.
3.4 Once the application is added, click on
...
 and copy the Application name, Application ID and Secret key for use during the TIM Enterprise setup.
and copy the Application name, Application ID and Secret key for use during the TIM Enterprise setup.

TIM Enterprise
Now that the Wildix is all setup we need to create a PBX object, and a synchronisation object, in the TIM Enterprise directory to start collecting data.
...
Once you edit the sync object properties you will be presented with the screen below.

PBX config
Now that the sync has been added the PBX object properties need to be configured by using the Properties item on the directory context menu.
Once opened, enable backups on this screen and also select Wildix as the Data format.
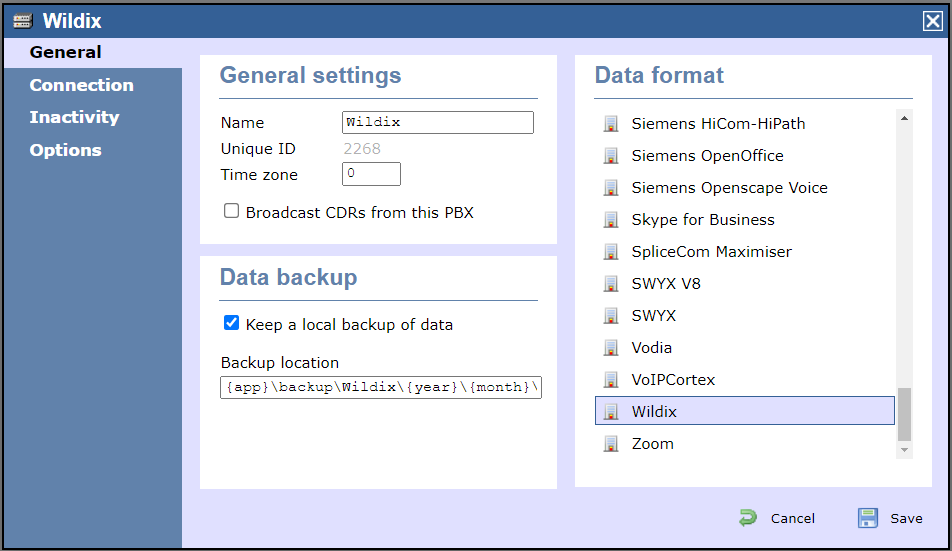
Change over to the Connection tab and select Cloud connection, then Wildix, to get to the screen below.
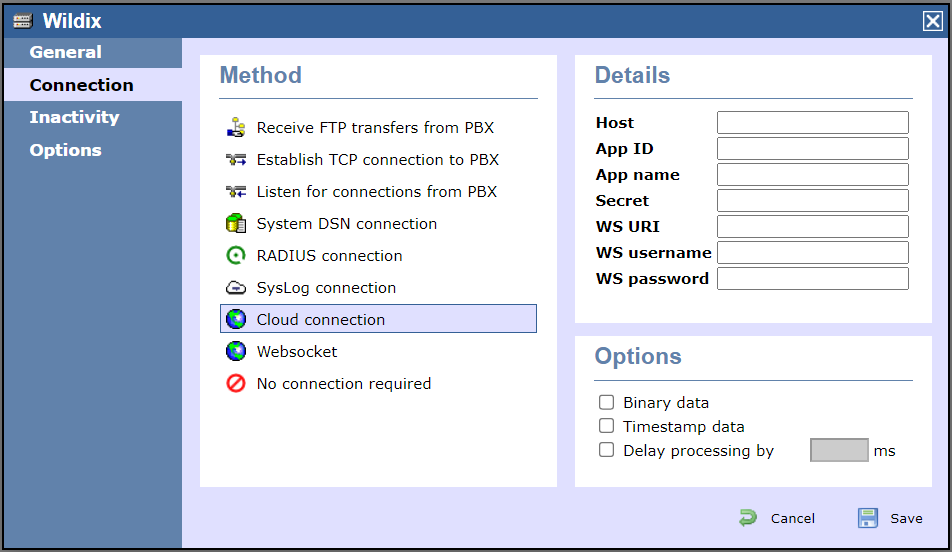
This is where the properties saved from the Wildix need to be added.
Add your Wildix PBX URL in the Host, so TIM Enterprise knows where to connect for data. This could be for example:
http://yourcompany.wildixin.comAdd the Application ID from the Wildix Server to Server application into the App ID field
Add the Application name from the Wildix Server to Server application into the App name field
Add the Secret key from the Wildix Server to Server application into the Secret field
Enter
wss://connect.opencdr.com/wsinto the WS URI fieldEnter the Basic authentication username used during the Callback URI stage into the WS username field
Enter the Basic authentication password used during the Callback URI stage into the WS password field
This completes the Wildix setup for TIM Enterprise. Don't forget to press Save!