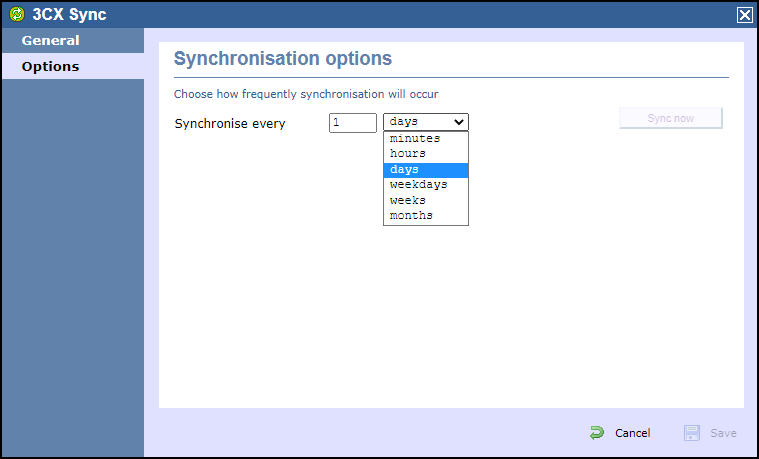For self-hosted systems, our special CXD connector collects live events from your 3CX, enabling real-time monitoring of call status and queues as well as advanced call logging.
This gets around the restrictions imposed when using the native CDR output through the regular Active or Listening connection on 3CX.
When using CXD, there is no need to configure the SMDR (Station Message Detail Recording) output on the 3CX phone system as CXD operates independently and uses the live event data, simplifying the setup process.
Getting CXD
Please To get enhanced call logging data, install our CXD Connector tool to act as a relay between TIM Enterprise and your 3CX PBX.
CXD Connector circumvents the built-in SMDR functionality of the 3CX, so there's no need to configure any SMDR settings.
You can install the Linux version of CXD Connector directly onto your 3CX if you have root access to it, or you can install the Windows version to a separate computer, such as the one which TIM Enterprise is installed on.
| Info |
|---|
CXD Connector is a read-only tool; it neither modifies your 3CX configuration nor directly accesses any 3CX internal databases |
Installing CXD on your 3CX
Using SSH, connect to your 3CX using a privileged user account, then enter the following commands:
| Code Block | ||||
|---|---|---|---|---|
| ||||
cd /var/tmp
wget https://esd.tri-line.com/open/cxd/cxd_latest_amd64.deb
apt install -f ./cxd_latest_amd64.deb
|
This will start the text-based installer which consists of a series of prompts to enter the settings described below. Press ENTER at any prompt to accept the default value shown in square brackets.
If you enter an invalid value (e.g. a port you've chosen is already in use) you will be prompted again until a valid value has been entered. To abort the installation, press
.Buttonmacro Label CTRL+C
| Prompt | Description |
|---|---|
| HTTP port [5080] | The default HTTP port to use for web requests. |
| HTTPS port [5443] | The default HTTPS port to use for web requests. |
| TCP port [7000] | The port used by CXD to emit live event data over a TCP connection. This is the port used when setting up the connection in TIM Enterprise. |
| Authentication Key [xxxxxxxxxxxxxxxx] | Choose a secret that you will also use when setting up the connection in TIM Enterprise. Press ENTER without typing a secret if you want to accept the random secret the installer has generated for you. |
| Register product [YES] | You can choose to register the installation with your Tri-Line account. If you select YES, you'll be asked for your Tri-Line Gateway login details: username (email) and password. If you skip this step, you can assign the installation to a customer account later in the Tri-Line Gateway using your web browser. |
After completing the steps above, the installer automatically enrols with the licensing service and starts CXD automatically.
To connect TIM Enterprise to your newly-installed CXD service, see Configure TIM Enterprise below.
Installing CXD on a separate Windows computer
To get a copy of the Windows version of the CXD Connector, submit a support ticket through our online Gateway or send an email to [email protected] to request a copy of CXD. To guarantee that the 3CX live events are appropriately captured and linked with TIM Enterprise, the support team will need to help with the CXD server installation.
We offer versions for Linux and Windows. The version needed will be determined by where the 3CX is installed. If you're installing on your 3CX server, you must install the Linux version; if you're installing on a TIM server, you must install the Windows version.
Installing CXD
...
- IP address of the 3CX phone system
- Primary/route account username (SSH access)
- Password for Primary account
CXD does not alter the configuration of the phone system itself; it only uses the information to establish the connection to collect live events.
.
Once you have the installation package, before you begin installation, please check you have the following information to hand:-
- IP address of your 3CX PBX
- A username and password of a privileged account (e.g. root) that the installer can use to SSH in to your 3CX.
Once you have obtained your copy of the CXD Connector installation package, run it and follow these steps:
- Choose an installation location:
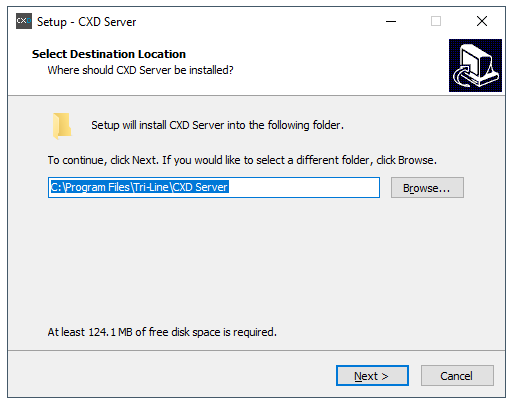
- On the “Select Components” section, leave all options selected as default and click
.Buttonmacro Label Next - On the “Ready to install” section, click on
.Buttonmacro Label Install - Once the installation is complete, the CXD configuration screen will be displayed:
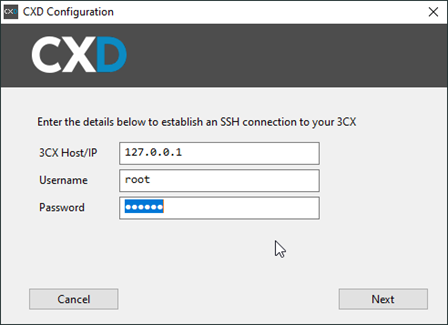
Enter the IP address of your 3CX PBX in the first field. The username and password fields should be those of a privileged SSH user on your 3CX.
When you've entered the details, click
to attempt the connection to the 3CX.Buttonmacro Label Next - After a successful connection has been established, the next screen allows you to set the ports that CXD will provide, as well as an API Secret:

The API Secret is randomly generated, but you can choose your own.
When you've made a note of these details - they'll be needed when connecting TIM Enterprise to CXD - click
.Buttonmacro Label Next - When the wizard completes, it automatically starts the CXD Service:
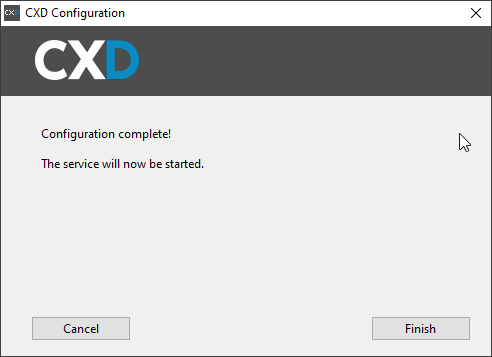
| HTML |
|---|
<a id="ConnectusingCXD-configuringtimenterprise"></a> |
Configuring TIM Enterprise
Now you've installed CXD, either directly on to your 3CX or on a separate Windows computer, you need to log in to TIM Enterprise and create a connection to the CXD service:
- Add a new site object by first navigating to the Directory tab.

- Click on 'New object'
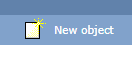
- Select 'Site', and type the name of the site as follows:
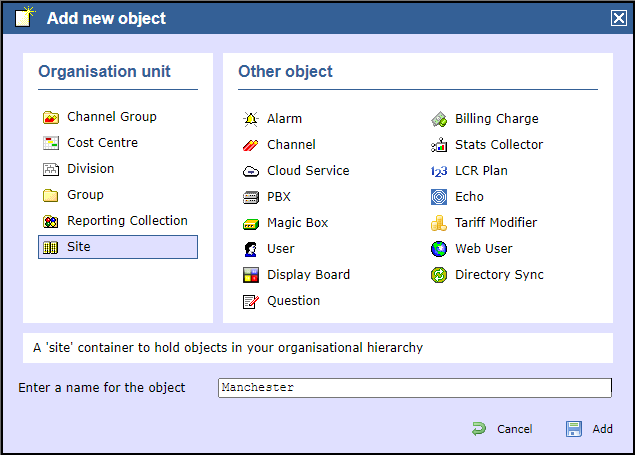
- Go to the Site, and click on 'Open' as shown below:
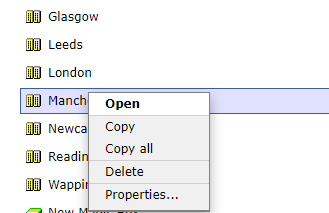
- Select 'PBX' from the 'Other object' list and enter a name for the 3CX site, e.g. "Manchester 3CX", then click
at the bottom right.Buttonmacro Label Add 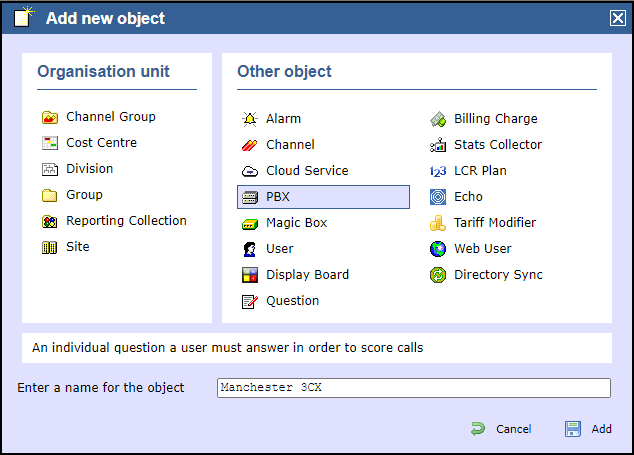
- Choose 'Establish TCP connection to PBX' as the Method.
- In the Details panel, enter the following details:
Host: The IP address of the computer you installed CXD on (either the 3CX itself or another computer running Windows)
Port: Enter the TCP port you chose during CXD setup
Username: Leave empty.
Password: The ‘API Secret’ you created when setting up CXD.
IP script: Select '3CX CXD' from the drop-down list.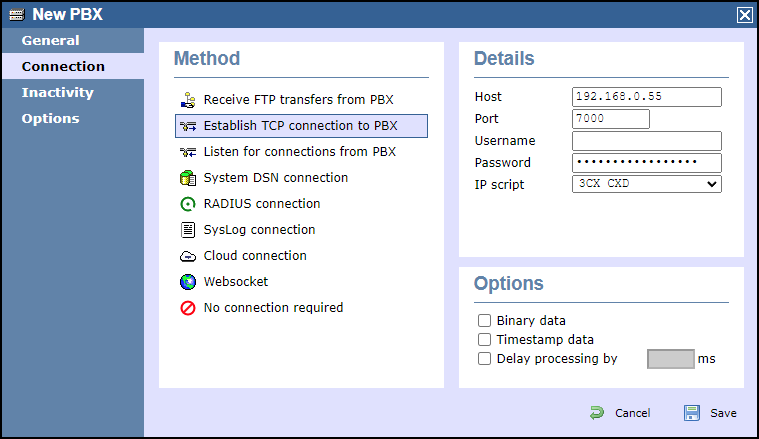
- One of the benefits of using the CXD Connector method is that TIM Enterprise can synchronise its user details with those on your 3CX automatically; if you change a user's details on your 3CX, it will automatically update in TIM Enterprise's directory.
Add a new object of type 'Directory Sync', enter a name, then click
:Buttonmacro Label Add 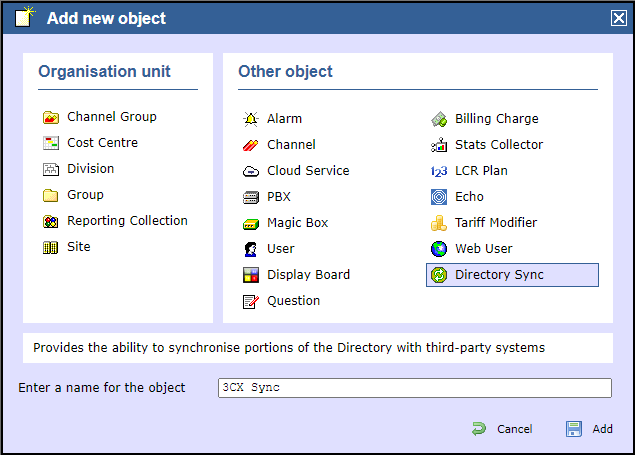
- Right-click on the sync object you just created, and choose 'Properties...':
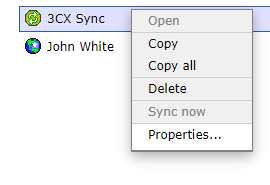
- Select how often you'd like TIM Enterprise to synchronise its directory with your 3CX, then press
:Buttonmacro Label Save