The Options parameter allows you to further narrow down your report results, by excluding certain types of call or sorting the results in a particular manner.
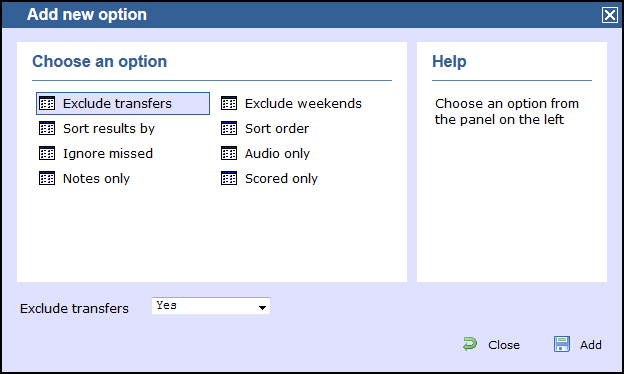
These options are specific to the type of report you are running and differ between report types.
Click option for details
Audio only
This option allows you to include in your results only calls that have an associated voice recording.

Callback interval
This option allows you to define, in hours, the time window in which a call must be responded to, in order to be considered handled. The default callback interval is 24 (hours), but you may enter your own value, as shown below:
Call frequency
This option determines how frequently a call must have been dialled in order to feature in the results of the report. For example, to include only phone numbers that have been dialled twenty times or more, enter 20 as the minimum frequency, as shown below:
Exclude weekends
To exclude weekend calls from your report's results, select the Yes option from the drop-down list, as shown below:

Exclude transfers
To exclude transferred calls from your report's results, select the Yes option from the drop-down list, as shown below:

Group results by
Choose from the drop-down list whether to group your results by CLI or dialled number.

Hide unused
This option allows you to exclude unused extensions from your report's results.

Hide contacts
This option allows you to hide the names associated with dialled numbers, CLIs and account codes, as defined in your web user's contacts list. To show only the phone number, select the Yes option from the drop-down list, as shown below:

Hide charges
This option allows you to hide any charges applied to your report. To hide charges, select the Yes option from the drop-down list, as shown below:

Ignore missed
Missed calls below a certain duration can sometimes pollute the meaning of a report's results. To exclude such short calls from your report, enter a duration threshold in the text box provided, e.g. to ignore calls below 3 seconds, enter 3 .
Include internal
To include internal calls in your report's results, select the Yes option from the drop-down list, as shown below:

Notes only
If you want your search results to include only calls that have notes associated with them, select the Yes option from the drop-down list, as shown below:

Rank data by
Select from the drop-down list the criteria by which you want to order the report's results.
| Criteria | Description |
|---|---|
Number of calls | Order results based on the number of calls
Rank data by
Number of calls
 |
Cost | Order results based on the cost of calls
Rank data by
Cost
 |
| Dialled number | Order results based on dialled number
Rank data by
Dialled number
 |
| Location | Order the results based on location
Rank data by
Location
 |
Sort order
Select from the drop-down list if you want your report's results to appear in ascending or descending order.

Sort results by
Select from the drop-down list the column by which you want to sort your report's results.

Scored only
This option allows you to include only calls that have a score associated with them, e.g. calls that have already been listened to and scored.

Summary only
To show only a summary of calls, instead of an itemised list, select the Yes option from the drop-down list, as shown below:

Show legs
To show the legs of transferred calls, select the Yes option from the drop-down list. A  icon will be displayed next to any call with associated call legs.
icon will be displayed next to any call with associated call legs.

Show account codes
Select this option to display any associated account codes as an additional column in this report.

Show 'Do not log'
This option allows you to include in your results devices whose status is set to not log calls.

Show unconnected calls
To show unconnected calls in the report's results, select the Yes option from the drop-down list, as shown below:

Thresholds
This option allows you to define your response target threshold(s) by entering comma-separated values in the text box provided. The example below shows response time targets for calls answered within 5, 10 and 20 seconds, respectively.
Unlike Filters, Options differ depending on the report being run. Some reports do not have any options at all. Only the options that can be used with the specific report selected will be shown.
For example, the screenshots below show the differences between the options available on the Frequent numbers report on the left and Unused devices report on the right.

Upon selecting the Option, then click on the button to add this option or just select the button if you no longer want to include this Option.
NOTE: You can select multiple options for any report. |
An explanation of all the report options available can be seen below:
Exclude transfers
Select this option if you would like to exclude transferred calls when running a report. For example, if you were running Call analysis report on incoming calls and wanted to see only how well calls were answered when first presented, you would add the Exclude transfers option.

Exclude weekends
This gives you the option of excluding weekend calls from any results shown. To exclude weekend calls, simply select Yes as your option.

Call frequency
The call frequency option allows you to determine how often a number must be called before appearing in the report. For example, when running a Frequent Numbers report, you may want the option of seeing only numbers that had been called at least 6 times. To do this you would enter the number "6" as an option in Call frequency as shown below:

Rank data by
You can select the criteria by which you want to order the results from the list as shown in the example below:

The options available in the example above are as follows:
- Number of calls: Order results based on number of calls
- Cost: Order results based on cost of calls
- Dialled number: Order results based on dialled number
- Duration: Order results based on call duration
- Location: Order results based on call location
NOTE: The above criteria will change depending on the actual report being run. |
Thresholds
When running a report like, for example a Target response report, you may want to define your own thresholds. You can do this by entering the response thresholds you want to report on in seconds. The default setting is 5,10, & 15 seconds. This will show the response times for calls answered within 5, 10 and 15 seconds, as well as those that took longer than 15 seconds. You can change the filters to anything you want. To simplify the report, you may add a single filter as shown in the example below. This example allows you to report on calls answered in less than 10 seconds and those that took longer.

Group results by
When running something like a Frequent numbers report, you may want to order the results depending on whether you were more interested in the number dialled or the CLI of the incoming call. To choose which option you would prefer, simply select from the drop-down list as shown below:

As shown above, you have the following two options:
- Dialled number: The actual number dialled
- CLI: The Caller Line Id (CLI) of the incoming caller
NOTE: The above criteria will change depending on the actual report being run. |
Hide unused
This option gives you the option of excluding unused extensions from the results shown. To exclude unused extension, simply select Yes, from the drop-down list as shown below:

Hide contacts
This allows you to show the number only and not any associated contact name that you may have attached to the number. To hide contacts, simply select Yes, from the drop-down list as shown below:

Hide charges
This option allows the user to hide any charges that have been applied so they do not show on the report. To hide charges, simply select Yes, from the drop-down list as shown below:

Show unconnected
You may choose to show unconnected calls in your results. This is based on the assumption that the PBX connected reports on non-connected calls. To show unconnected calls, simply select Yes, from the drop-down list as shown below. To hide unconnected calls, select No.

Show account code
You may choose to show or hide account codes in your results. In some instances, where account codes are used for billing purposes they may be hidden on reports for security reasons. To show account codes, simply select Yes, from the drop-down list as shown below. To hide account codes, select No.

Show legs
When running a Custom report, you may wish to show the individual legs of each call. Simply select Yes to show call's legs in the results or No to hide them.

Show "Do not log"
It can be ocasionally possible to report on calls for users that have been set to "Do not log" in reports.
When the "Do not log" option is selected, calls are NOT logged and the associated recording are NOT available so you can NEVER report on these calls.
When the "Do not record" option only is selected, calls are still logged but the recording are available (when line-side recording in place) for 24 hours as default. That 24 hour period can be reduced. The wait time is a system-wide setting that can be altered in the Registry so could be reduced if required.

Sort results by
When running any report, you may want to order the results to suit the report purpose. You can select the criteria by which you want to order the results. The criteria will vary depending on the report being run. The list below shows an example of some of the options available:

- Time slot: Each day is broken into 1/2 hour or 1 hour time slots depending on the report being run
- Max busy: The max busy (entity to be determined by report)
- Average busy: The average busy (entity to be determined by report)
- Total duration: Will sort results by total duration. Please note that on PDF report duration will be in descending order. On Web reports all headers are clickable so you can alternate between ascending and descending duration
NOTE: The above criteria will change depending on the actual report being run. |
Sort order
Decide if you would like the results displayed in ascending or descending order.

As shown above, you have the following two options:
- Ascending: Orders results starting with the lowest e.g. a-z or 1-10
- Descending: Orders results starting with the highest e.g. z-a or 20-1
Ignore missed
You may choose to ignore missed calls below a defined time e.g. 2 seconds. Because the ring time is so short, these calls are difficult to actually answer and therefore you may not want to include in a Missed calls report.

As shown above, you have the option to insert the number of seconds above which your missed calls will be ignored.
Audio only
This option allows you to display only calls that have an associated voice recording in the results. Just select Yes to show calls with an audio file attached or No to exclude them from the results.

Notes only
This option allows you to display only calls that have an associated note in the results. Just select Yes to show calls with a note attached or No to exclude them from the results.

Scored only
This option allows you to limit the search to scored calls only. Just select Yes to show calls with a score attached or No to exclude them from the results.

Summary only
When running some bills, you may not want to display every call made in the results. If you want to only show a summary of calls made, instead of listing each individual call, select the Yes option.

Include internal
This option allows you to choose whether you want to include internal calls in the report results. Just select Yes to include details of all internal calls or No to exclude them from the results.

Callback interval
This allows you to define the window in which a call must be responded to, in order to be considered handled. The number refers to hours i.e. 12 = 12 hours. The default callback interval is set to 24 hours but you may enter in any number here.

Added Options
Once your options are added, they will appear under the Options section, as shown below:

Delete an Option
In order to delete an option, just select it with your mouse and click on the  button above it, as shown below:
button above it, as shown below:
