For self-hosted systems, our special CXD connector collects live events from your 3CX, enabling real-time monitoring of call status and queues as well as advanced call logging.
This gets around the restrictions imposed when using the native CDR output through the regular Active or Listening connection on 3CX.
When using CXD, there is no need to configure the SMDR (Station Message Detail Recording) output on the 3CX phone system as CXD operates independently and uses the live event data, simplifying the setup process.
Pre-installation requirements
You need to have the information below and at least 124.1 MB of disk space in order to complete the installation of CXD:
- IP address of the 3CX phone system
- Primary/route account username (SSH access)
- Password for Primary account
Once, you have this, our support team will be able to remotely configure CXD and set up event logging for you.
Getting CXD
Please submit a support ticket through our online Gateway or send an email to [email protected] to request a copy of the 3CX CXD Server. To guarantee that the 3CX live events are appropriately captured and linked with TIM Plus, the support team will need to help with the CXD server installation.
We offer versions for Linux and Windows. The version needed will be determined by where the 3CX is installed. If you're installing on your 3CX server, you must install the Linux version; if you're installing on a TIM server, you must install the Windows version.
Installing CXD
- On the “ready to install” section please click on install. The Wizard will now attempt to install. Once the installation is complete, it will pop up with the CXD configuration screen.
- The CXD configuration screen will show three options that need to be configured.
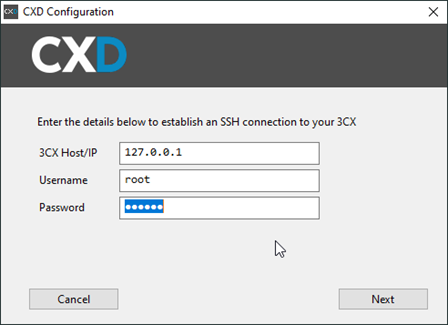
3CX Host/IP = Please enter the IP address of the 3CX PBX
Username = username used to connect to the 3CX
Password = password user to connect to the 3CX
Please note that an account that has SSH permission will be need in-order to connect successfully.
Once this has been configured, please click next, the CXD will attempt to establish a connection to the 3CX if successful.
- On successful connection to the 3CX, you will be presented with the option to set web ports and API Secret that the CXD service should use with the 3CX. Please make a note of this as it will be needed later.

Configuring TIM
- To add a site, click on the 'Directory' tab.

- Click on the 'Add' dropdown in the 'Sites' panel as shown below:
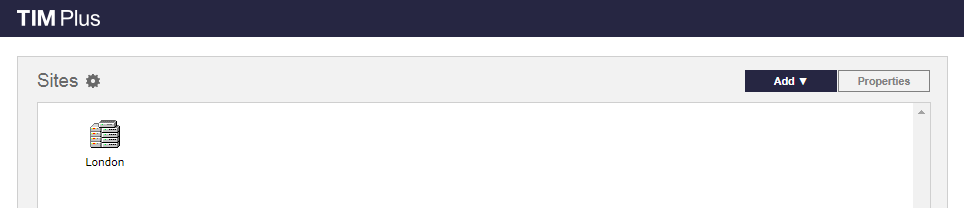
- Then select 'PBX' as shown below:
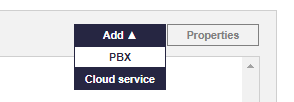
- Select '3CX Events' from the PBX drop-down list.
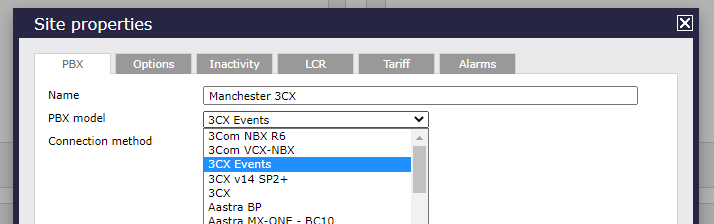
- Select 'Actively connect to PBX' as the connection method.
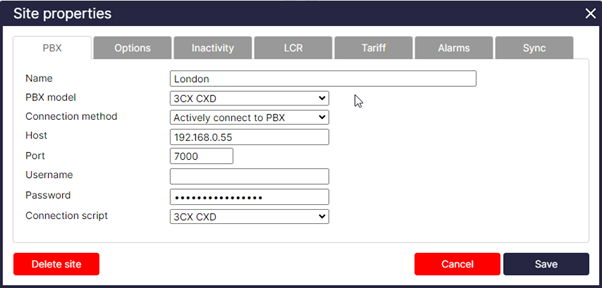
- Fill in the host, port, and password details as shown below;
